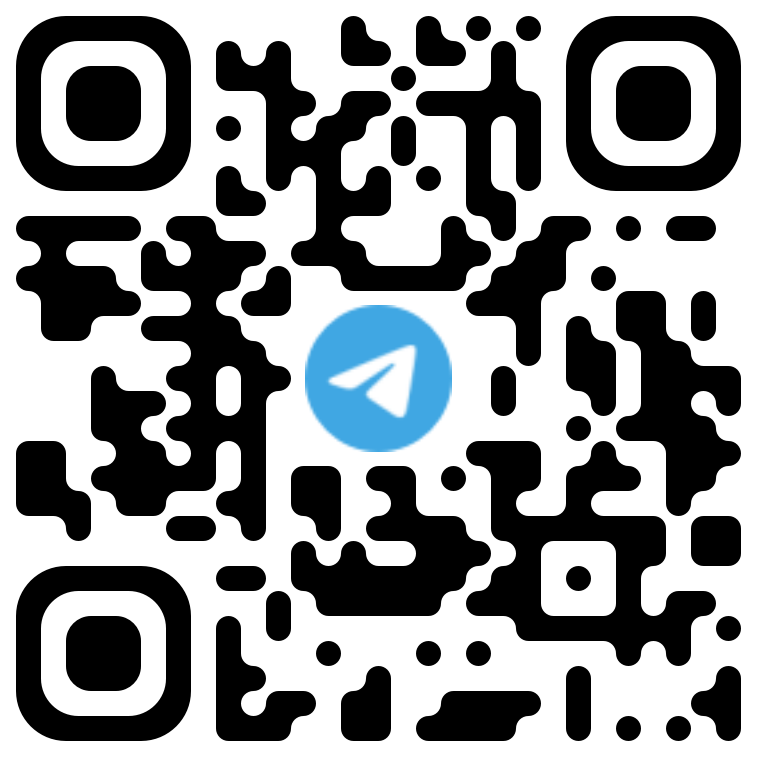Как подготовить BIM-модель к экспертизе?

ЦИМ -
Пока прохождение государственной экспертизы в формате BIM является обязательным, с редкими исключениями из правил, когда заказчик сам включает это требование в контракт (в случае крупных и ответственных проектов и/или с привлечением государственного финансирования). В сентябре Правительство РФ утвердило правила формирования и ведения информационной модели объектов капитального строительства (Постановление № 1431). Сделан первый шаг к формированию единых требований к информационной модели, но работа в этом направлении пока ведется самим Федеральным агентством "ФТС". Соответственно, сегодня требования к ЦИМ, проходящей государственную экспертизу, формируются самими государственными органами с учетом специфики работы в своем регионе. Здесь мы подходим к первой проблеме: требования разных экспертиз к составу ЦИМ различны. Но прежде чем более подробно разбираться в глубине этих требований, отметим сходства:
Для прохождения государственной экспертизы в формате ЦИМ требуется предоставить модель в формате IFC (не ниже версии 4.0). Формат файлов IFC (Industry Foundation Classes) был разработан компанией BuildingSMART®. Это открытый международный стандарт (ISO 16739-1: 2018), позволяющий обмениваться данными между различными приложениями.
Требования распространяются только на модели зданий социального назначения, т.е. зданий со следующим функциональным назначением (государственная экспертиза в формате ЦИМ для моделей зданий иного назначения не проводится):
- Административно-деловые объекты
- Многоквартирные дома
- Амбулаторно-поликлинические учреждения
- Образовательные учреждения
В экспертизе достаточно четко прописаны требования к составу атрибутов, группировке атрибутов по соответствующим наборам свойств, именованию атрибутов, типам данных и наполнению значений. Но набор атрибутов и наполнение элементов различаются. Разработчики программного обеспечения, должны учитывать это при создании инструмента, чтобы он был гибким и отвечал требованиям как отдельных экспертиз, так и других случаев экспорта моделей.
Еще одним важным моментом при прохождении государственной экспертизы является создание базовой модели, в которой должны быть смоделированы строительные объемы надземной и подземной частей и размещены зоны для функционального зонирования и расчета основных ОКП (площади этажей, пожарных отсеков, общей площади, площади здания и т.д.). Рассмотрим требование к параметрам базовой модели (п. 8.8 Общих требований к CIM СПб ГАУ "ЦГЭ" или п. 9.2 Общих требований к параметрам цифровых моделей ГАУ "МГЭ"), которое обязывает проектировщиков наполнять CIM сущностями, не имеющими физического представления:
Эти сущности должны быть наполнены данными о самом проекте:
- Общие данные
- Основные характеристики
- Необходимые показатели объекта капитального строительства
- Технико-экономические показатели проекта
- Климатические и геотехнические данные и т.д
Как выполнить это требование, мы объясним чуть позже, а пока рассмотрим последнее в этой части (но не последнее в государственной экспертизе) очень важное требование - это отсутствие коллизий между элементами модели.
Этот момент также был учтен при разработке функциональности системы Renga для экспорта в IFC. И теперь пора переходить к следующей части, в которой речь пойдет о том, как выполнить эти требования в Renga.
Представленные ниже инструкции адресованы в первую очередь BIM-менеджерам и инженерам САПР, которые будут готовить модели к экспорту. Все технические решения были отработаны на практике в пилотных проектах, совместно с МосГосЭкспертизой и ГосЭкспертизой Санкт-Петербурга.

Информация о проекте
Как мы выяснили, модель должна содержать данные о проекте. Для этого в Renga были добавлены следующие сущности (в скобках указаны соответствующие классы IFC):
Доступ к ним осуществляется через реорганизованное меню "Управление стилями".
Параметры разделены на три вкладки - отдельно для проекта, участка и здания. Кроме того, пользователи имеют возможность расширить эти сущности любым количеством пользовательских свойств, внеся, таким образом, всю необходимую для государственной экспертизы информацию о проекте.
Работа с пользовательскими свойствами
В идеале мы стремимся к тому, чтобы экспертиза проекта была автоматизирована. Для корректной интерпретации данных модели все атрибуты модели должны иметь определенный тип данных. Эти типы описаны в IFC и требуются при проведении экспертизы. Когда мы создаем новое пользовательское свойство, то должны присвоить ему правильный тип данных.
Учитывая это, компания Renga расширила список типов данных, которые может использовать пользователь.
К ранее существовавшим типам были добавлены "строка" и "вещественное число":
- Длина
- Площадь
- Объем
- Угол
- Масса
Имея под рукой такой набор типов, пользователь не будет испытывать проблем с интерпретацией данных своей модели при экспорте в сторонние программы. Работа с пользовательскими свойствами осуществляется в меню "Свойства объекта".
Свойства могут быть присвоены как экземплярам объектов (уникальные для конкретного объекта, например, "сопротивление теплопроводности"), так и стилям объектов (общие для объектов данного стиля, например, "класс взломостойкости"). Добавив свойства в проект и присвоив их соответствующим типам объектов, переходим к заполнению этих свойств для каждого объекта. Это кропотливая работа, но Renga обладает достаточной функциональностью, чтобы максимально ускорить этот процесс. Выбор объектов, идентичных по марке, по типу, по стилю, осуществляется через контекстное меню и спецификацию. Через спецификацию можно выбрать по любым схожим пользовательским свойствам.
Переопределение типов объектов при экспорте
Поскольку рассмотрение ИМ происходит в формате IFC, все объекты модели должны быть экспортированы в соответствии с соответствующими классами, описанными в IFC. Стандартное представление модели Reference View 1.2 (IFC4 RV-1.2), в соответствии с которым формируются требования государственной экспертизы, описывает 16 классов архитектурных элементов здания, 12 классов конструктивных элементов, 65 классов элементов внутренних инженерных систем, в совокупности по основным специальностям (водоснабжение/водоотведение, отопление, вентиляция, электроснабжение, автоматика) и еще 18 классов элементов, к которым относятся, например, помещения (IfcSpace) или уже рассмотренный нами класс - здание (Ifc Building). В общей сложности насчитывается более 100 классов! Возникает резонный вопрос - как смоделировать все это многообразие имеющимися средствами? Ответ прост - моделировать так, как вам удобно.
Согласно требованиям, напольное покрытие (пол) должно быть выгружено в IFC под классом Ifc Covering, а, например, наружный навесной вентилируемый фасад - под классом Ifc Curtain Wall. В Renga таких кнопок пока нет, но они и не нужны (для передачи экспертизы состояния). Можно моделировать этажи по отдельности (даже необходимо), а наружный фасад - как вторую стену с собственными слоями конструкции.
Следующим шагом будет добавление следующих пользовательских свойств (тип данных - string) к объектам модели, класс которых мы хотим переопределить:
- Ifc EntityType - свойство, необходимое для переопределения типа объекта
- Ifс ObjectType - свойство устанавливается только в том случае, если в свойствах экземпляра объекта задан предопределенный тип USER DEFINED
- Ifc ElementType - свойство устанавливается только в том случае, если пользователь установил предопределенный тип USER DEFINED в свойствах стиля объекта
Эти три свойства в IFC описывают класс элемента и задают его тип (в соответствии с описанием класса). Они являются обязательными для переопределения, и если им присвоены значения, то объекты экспортируются под новым классом и типом
Кроме них, в Renga могут быть переопределены следующие параметры IFC:
- If Tag - соответствует параметру объекта Mark
- IfName - используется для указания краткого имени или номера
- IfcLongName - используется для указания полного имени объекта
- Ifc Description - описание объекта
- Это очень мощный инструмент. Единственное, что необходимо сделать, - это разобраться с описанием классов IFC. Здесь вам пригодится справочник по IFC.
Настраиваемый экспорт в IFC4
Мы подготовили модель к экспорту и подошли к тому моменту, когда нужно нажать кнопку "Экспорт в IFC". Далее предстоит выполнить еще один очень важный шаг - указать Renga, какие наборы свойств/параметров/расчетных характеристик будут использоваться при экспорте данных для того или иного типа объектов.
Согласование параметров при экспорте (Mapping)
Помните иллюстрацию в начале, где мы сравнивали требования к перекрытиям из двух оценок? Нам нужно не просто выгрузить заполненные свойства, но и указать, в каком наборе они должны находиться и под каким именем. Именно это и делает функциональность, называемая mapping, т.е. сопоставление параметров, пользовательских свойств и расчетных характеристик моделей Renga и IFC.
Как происходит картирование в Renga? Все правила описаны в файле отображения параметров. При экспорте модели в IFC4 Renga обращается к этому файлу и выполняет экспорт в соответствии с описанными правилами. Путь к этому файлу задается в настройках программы в меню "Экспорт".
Правила описаны в JSON-файле. В комплект поставки дистрибутива Renga входит подготовленный нами файл отображения - "export_attr_qto_pset.json". Он используется при экспорте по умолчанию и формирует модель IFC в соответствии с нашими правилами.
Файл подходит для общих случаев экспорта данных в формат IFC4, но в случае подготовки модели для государственной экспертизы необходимо подготовить собственный файл отображения (в соответствии с правилами государственной экспертизы). Формат JSON широко распространен, поэтому трудностей с созданием такого файла не возникнет - существует множество редакторов. BIM-менеджер может выбрать по своему усмотрению.
Описание классов МФК осуществляется следующим образом:
Задает параметры описания по правилу "ключ: значение". "Ключ" - это имя атрибута модели IFC, в который будет экспортирован атрибут Renga. "Значение" - это имя атрибута модели Renga, который будет экспортирован в IFC.
В качестве примера рассмотрим описание объектов Wall (IfcWall). Ниже приведена иллюстрация части файла отображения, созданного в соответствии с правилами МосГосЭкспертизы, сопоставленного со списком свойств объектов "Стена" модели Renga.
Класс IfcWall имеет три группы атрибутов: "attributes" (параметры), "presets" (наборы пользовательских свойств) и "q sets" (наборы вычисляемых характеристик). В "атрибутах" мы определили два параметра: "Name", который при экспорте в IFC принимает имя "Name", и "Tag", который при экспорте в IFC принимает имя "Tag". Параметры определяются по правилу "Ключ: Value", т.е. "Tagbrand". В дальнейшем список параметров можно расширить по своему усмотрению. В группе "psets" определены два набора пользовательских свойств: "Pset_WallCommon" и "ExpCheck_Wall", каждый из которых имеет свой набор атрибутов. Откуда они взялись? Из требований Мосгосэкспертизы (п. 5.4.4.1 Требования к параметрам стен и перегородок, Требования к ЦИМ архитектурных решений зданий, ГАУ "МГЭ" (редакция 4.1)). По этой же причине набор расчетных характеристик "Qto WallBase Quantities" определен в группе "q sets".
При переопределении параметров следует брать их название моделей, который они имеют в Renga.
Так мы пришли к прямому экспорту модели. В соответствии с созданным файлом отображения можно экспортировать модель (не забыв указать это в настройках программы).
Журнал ошибок
В процессе экспорта IFC-модели создается журнал (лог) для записи возникающих ошибок. Он создается в той же папке экспорта и имеет то же имя, что и модель. Журнал без ошибок будет содержать только дату создания, а с ошибками будет иметь следующую структуру:
В первом столбце указывается уникальный идентификатор объекта GUID (он относится к конкретному экземпляру, в котором произошла ошибка экспорта). Во втором столбце указывается имя объекта Renga. В третьем столбце указывается класс IFC экспортируемого объекта. В четвертом столбце указывается причина возникшей ошибки.
Если в журнале есть ошибки, это повод еще раз посмотреть файл сопоставления параметров. Возможно, вы просто поместили набор пользовательских свойств не в ту группу атрибутов. И проверьте в модели Renga объекты, которые попали в журнал. По GUID вы сможете точно идентифицировать его и проверить, правильно ли названы все атрибуты, создав, например, фильтр по нему или найдя объект по GUID через спецификацию.
В заключение стоит упомянуть еще одну функциональность Renga, которая решает проблему коллизий и работает автоматически при экспорте модели в IFC. Теперь все объекты модели экспортируются с учетом коллизий, возникающих при взаимодействии с другими объектами в Renga. Речь идет о взаимодействии между элементами конструкции (стена - перекрытие, перекрытие - колонна, колонна - балка и т.д.). Такая логика существует в Renga уже давно, она определяет приоритет структур при взаимодействии с другими элементами, например, плита перекрытия уменьшает объем стены, если мы ее заносим внутрь, тем самым моделируя опору, или крыша уменьшает верх всех объектов, которые находятся под ней и пересекают ее, и т.д.
Экспорт в IFC с учетом обрезки объектов поможет избежать коллизий, вызванных пересечением конструктивных элементов здания. Однако он не заменяет проверку модели в специализированных программах (например, RusBIMExpert, Solibri Model Checker, Navisworks и т.д.). Ряд экспертов (например, Санкт-Петербургская государственная экспертиза) вместе с представленной моделью требуют отчет о коллизии из вышеупомянутого ПО. Это является доказательством того, что информационная модель никогда не создается одним инструментом. По-настоящему эффективная работа предполагает использование комплекса специализированных программных средств.
Revit: экспорт в IFC для экспертизы
Добавление параметров
Все параметры в IFC делятся на общие и пользовательские.
Общие параметры
Общие параметры - это параметры по умолчанию, определенные в схеме IFC. Наборы общих параметров после экспорта содержат префикс "Pset_". Полный набор параметров "Pset_" по категориям для версии 4x3 можно найти в документации автора формата - Ассоциации Buildingsmart.
Существует несколько способов добавления таких параметров. Первый и самый простой - добавить в Revit параметры с тем же именем и типом данных, которые определены в схеме IFC. Для этого проще всего использовать файлы общих параметров (ФОП) IFC. Такие ФОП уже существуют, их можно загрузить с GitHub компании Autodesk.
Если использовать готовый IFC от Autodesk, то ошибок с именами и типами данных не будет. При таком варианте дополнительной настройки экспорта общих параметров не потребуется, они будут автоматически добавлены в набор параметров при экспорте. В этом способе мы не можем изменять имена параметров.
Второй способ заключается в создании собственного FOP с параметрами, которые могут отличаться по имени, но по типу должны быть такими же, как параметры IFC FOP. Этот способ позволяет назвать параметры в соответствии со стандартами проекта или организации и при экспорте сопоставить их с соответствующими типовыми параметрами IFC.
Пользовательские параметры
Пользовательские параметры - это параметры, которые не определены по умолчанию в схеме IFC. Соответственно, этим параметрам могут быть присвоены произвольные имена и типы. Имена наборов пользовательских параметров также назначаются пользователем. Использование префикса Pset в именах наборов пользовательских параметров запрещено.
Для добавления пользовательских параметров необходимо создать ПИФ, в который вводятся все параметры, требуемые при исследовании. Ниже приведен пример такого PIF:
Важно понимать различия между пользовательскими и общими параметрами IFC, так как экспортная конфигурация этих параметров отличается. Настройка будет рассмотрена далее в этой статье.
После того как мы разобрались с IFC-параметрами, необходимо добавить их в модель. Делается это стандартным образом: в открытой модели, которую необходимо экспортировать в IFC, перейдите на вкладку горизонтального меню "Управление" → инструмент "Параметры проекта" → нажмите кнопку "Добавить". Появится окно, поставьте точку в "Общий параметр", нажмите "Выбрать", затем "Обзор" и укажите FOP.
После нажатия кнопки "Открыть" указанный ФОП будет загружен в Revit. Нажмите кнопку OK и в окне "Общие параметры" выберите общие параметры, которые необходимо добавить в проект. Далее следует задать категории для параметра, назначить группировку "Параметры IFC" и выбрать тип или экземпляр. Строгих указаний на этот нюанс в требованиях экспертизы нет, поэтому выбирайте то, с чем будет удобнее работать в модели.
Также добавьте в проект параметр "IfcExportAs" как общий параметр. Он пригодится нам в дальнейшем, о нем мы поговорим ниже.
Для более быстрого добавления параметров можно использовать плагин DiRoots ParaManager. Вадим рассказывал о нем в статье про автоматизацию работы с параметрами семейства, но он подходит и для проектов.
Заполнение параметров
Общее правило заполнения параметров в модели: если параметр не заполнен, то его нет в IFC.
Даже если заполнять нечего, все равно необходимо ввести какое-то значение. Например, для стены из бетона B25 F100 обязательно заполнение параметра "IGE_Watertightness W", но у этого материала нет данных по водонепроницаемости. Оставлять параметр пустым нельзя, поэтому пишем "0".
Особое внимание следует уделить заполнению параметров с типом "Логический". Для логического типа данных в требованиях экспертизы предусмотрено три значения: "true", "false", "не определено". В Revit значение "не определено" не может быть реализовано, так как при серой галочке оно считается незаполненным и не выгружается в IFC. Необходимо придать ему какое-то значение для выгрузки.
Удобно заполнять параметры через спецификации. Рекомендую для каждой категории модели создавать спецификации, которые необходимо экспортировать в IFC. Пример состава спецификации для категории "Перекрытия" для дисциплины CR:
Для заполнения и проверки можно написать собственные плагины или скрипты. Это позволит ускорить работу и избежать ошибок при ручном заполнении.
Настройка экспорта в IFC
Экспорт в IFC следует выполнять из 3D-вида. Важно убедиться, что отображаются все необходимые элементы. Скрытые элементы экспортироваться не будут.
Теперь перейдем к настройкам экспорта.
Сопоставление категорий
Наиболее важной настройкой экспорта является корректное отображение категорий. Для этого используется общая таблица соответствия, которая обычно находится в файле exportlayers-ifc-IAI.txt в папке C:\ProgramData\Autodesk\RVT20xx. Чтобы отредактировать эту таблицу соответствия из интерфейса Revit, выберите Файл → Экспорт → Параметры → Параметры IFC:
При использовании Revit с разными языками интерфейса файл exportlayers-ifc-IAI.txt будет создан на том языке, который был активен при первом вызове диалогового окна. Чтобы вернуть таблицу соответствия к настройкам по умолчанию и/или получить ее на текущем языке, удалите текстовый файл (путь указан в заголовке) и выберите "Standard" в окне "Export IFC Classes". Файл соответствия будет создан заново с жестко заданными настройками.
В этом окне в колонке "Имя класса IFC" для каждой категории необходимо указать класс, по которому она будет выгружаться в IFC. Кроме классов в схеме IFC выделяются типы - колонка "IFC Type". Это нечто похожее на подкатегории в Revit, обеспечивающее дополнительный уровень категоризации. Например, класс "If Column" может иметь следующие типы: COLUMN, PILASTER, USER DEFINED, NOT DEFINED. Типы указаны в документации Buildingsmart.
Переопределение подкатегорий Revit и типов IFC на этом уровне ограничено. Во многих случаях необходимо переопределить глобальное отображение для конкретных элементов. Для этого необходимо подставить значения в параметр "IfcExportAs" в элементах модели. Поэтому я и сказал выше, что важно добавить его и в качестве общего параметра. Для некоторых элементов его придется заполнять.
Если выгружать элементы какой-то категории не нужно, то в качестве имени класса следует указать "Dont Export".
Например, если для колонки не заполнен параметр "IfcExportAs", то она будет экспортирована в IFC с настройками по умолчанию: IFC класс - If Column, IFC тип - COLUMN.
Если нам необходимо экспортировать в IFC колонку типа PILASTER, то в Revit необходимо заполнить параметр "Ifc Export As" в формате Ifc Class.TYPE следующим образом: If Column.PILASTER:
Класс IfcBuildingElementProxy будет выгружен обобщенной моделью с базовыми характеристиками. Пример такой выгрузки:
Обязательно проверьте, что настроены конкретные классы для всех элементов модели, выгрузку которых требует экспертиза.
Файл отображения параметров
Следующей настройкой является экспорт из английского mapping таблицы отображения параметров, называемой также mapping или mapping file. Она обеспечивает сопоставление пользовательских параметров Revit с общими параметрами IFC, если они имеют одинаковый тип данных.
То есть у нас есть некоторый параметр в Revit, который может называться как угодно. Нам нужно указать Revit, что при экспорте этому параметру и его значению соответствует другой параметр из списка параметров IFC. И единственное условие здесь - типы данных параметров должны совпадать. Нельзя записать текстовый параметр в числовой и наоборот.
Для сопоставления используется текстовый файл, который имеет такой синтаксис: <TAB> означает нажатие клавиши табуляции без дополнительных пробелов до и после:
Имя набора общих параметров IFC <TAB> Имя параметра IFC <TAB> Имя параметра Revit
Ниже приведен пример файла сопоставления в программе Notepad:
Пользовательские наборы параметров
Далее следует настройка экспорта пользовательских наборов параметров. Файл шаблона по умолчанию находится в папке C:\ProgramData\Autodesk\ApplicationPlugins\IFC 20xx.bundle\Contents\20xx. Здесь 20xx - это ваша версия Revit. Эта папка появится при установке плагина экспорта IFC, который следует скачать с Autodesk GitHub и установить для своей версии Revit вместо стандартного экспортера, поставляемого с Revit.
Структура файла пользовательских наборов параметров выглядит следующим образом:
# PropertySet: <TAB> Имя набора характеристик <TAB> Тип/Экземпляр <TAB> Класс IFC <TAB> Имя параметра IFC <TAB> Тип данных IFC <TAB> Имя параметра Revit
Элементы файла пользовательского набора параметров также разделяются табуляциями (в структуре это <TAB>), использование пробелов для разделения не допускается. Имена параметров могут содержать пробелы. Тип данных ifc записывается на английском языке, type/exhibit - строчными латинскими буквами T и I соответственно.
Ниже приведен пример описания пользовательского набора параметров Exp Check Material Concrete, который выгружается для классов IfcSlab.BASESLAB, IfcFooting, IfcWall, IfcSlab, IfcColumn, IfcBeam:
Разделение параметров на наборы позволяет сортировать параметры в экспортируемом IFC-файле. Названия пользовательских наборов и количество входящих в них параметров определяются требованиями экспертизы. Все пользовательские параметры могут быть описаны в одном файле. Пример ниже:
Настройки экспорта модели
Окончательная настройка параметров экспорта в IFC. Перейдите в окно редактирования набора параметров через меню "Файл" → "Экспорт" → "IFC". В окне "Экспорт в IFC" нажмите на кнопку "Редактировать набор". В появившемся окне нажмите на кнопку "Создать набор параметров", укажите имя набора. Созданный набор будет отображен в списке наборов в левой части окна.
Затем на вкладках "Общие" и "Дополнительные компоненты" выполните следующие настройки. Сейчас я покажу, как настроить для корректного импорта, а далее подробно опишу все команды на этих вкладках:
На закладке "Наборы характеристик" необходимо загрузить ранее созданные текстовые файлы экспортных настроек пользовательских и общих параметров IFC:
Затем на вкладках "Уровень детализации" и "Расширенный" выполнить следующие настройки:
Просмотр IFC
Посмотрим, как выглядит модель, экспортированная в IFC. Существует множество инструментов для просмотра IFC: Autodesk solutions (viewer.autodesk.com, Autodesk Docs, Autodesk Navisworks), Open IFC Viewer, FZK Viewer, BIMvision, BIMcollab Zoom и др.
На скриншотах ниже показаны по порядку интерфейс программы, экспортируемые параметры для плит перекрытий, для стен, лестниц и уровней:
Подробнее о параметрах экспорта
Как и обещали, расскажем подробнее о настройках в окне "Edit Parameter Set".
Начнем с того, что в диалоговом окне экспорта (Revit → "Экспорт" → IFC) отображается текущая установленная версия модуля экспорта IFC. Если версия не отображается, значит, у вас установлена версия, которая установлена вместе с Revit. Проверить версию экспортного модуля можно в файле IFC. Для этого откройте IFC с помощью текстового редактора, и эта информация будет находиться в текстовом блоке FILE_NAME:
Теперь рассмотрим настройки каждой вкладки окна.
Общие
"Версия IFC". - позволяет выбрать спецификацию IFC и определение представления модели. Обычно это IFC2x3 Coordination View 2.0 или IFC4 Reference View;
"Тип файла" позволяет выбрать альтернативные типы файлов. Аналогичные результаты дает экспорт файла IFC и архивирование его в формате ZIP. В большинстве случаев оптимальным выбором будет тип IFC;
"Фаза для экспорта" - позволяет выбрать фазу для экспорта. Если выбрана настройка "Экспортировать только элементы, показанные в представлении", то будет использоваться этап представления и данная настройка станет недоступной;
"Границы пространства" - определяет, как будет выполняться экспорт границ пространства. Доступны три варианта:
"Нет" - границы не экспортируются;
"Первый уровень" - экспортируются границы пространства, которые определяются поверхностями элементов здания, ограничивающих это пространство. Границы пространства первого уровня не учитывают существенные изменения элементов здания, ограничивающих пространство;
"Второй уровень" - границы пространства представляют собой элементы здания, ограничивающие пространство, но они более детализированы, так как разделяются в любом из следующих случаев:
- содержат проемы;
- имеются различия в материалах;
- имеются различия в пространствах по другую сторону от элемента здания.
Например, если имеется длинная стена, ограничивающая с одной стороны комнату, а с другой - сауну и холодильную камеру, то пространственная граница второго уровня разделяет поверхности этой стены для каждого смежного помещения с различными тепловыми условиями.
Рекомендуется выбирать опцию "Второй уровень", если в дальнейшем необходимо провести тепловой анализ здания.
"Координатная основа" - позволяет выбрать общие координаты, внутреннюю точку отсчета, базовую точку проекта или точку съемки;
флажок "Разделять стены, колонны, воздуховоды по уровням" - обеспечивает автоматическое разделение всех элементов, пересекающих несколько этажей здания, при экспорте;
флажок "Включить стальные элементы" - обеспечивает экспорт стальных конструкций, включая стальные соединения;
кнопка "Данные заголовка файла" - позволяет ввести имя автора проекта, его электронный адрес, данные организации и авторизации;
кнопка "Адрес проекта" - позволяет при экспорте переопределить адрес, указанный в информации о проекте для здания и/или участка, а также передать эту информацию обратно в Revit, если выбрана опция "Обновить информацию о проекте".
Дополнительные компоненты
"Экспорт элементов 2D-вида в плане" - обеспечивает экспорт 2D-элементов, поддерживаемых схемой IFC, таких как аннотации и цветовые области;
"Экспорт связанных файлов как отдельных IFC" - обеспечивает экспорт любых связанных файлов как отдельных IFC-файлов с теми же параметрами. При экспорте из Revit до Revit 2024 невозможно объединить несколько проектов в один IFC-файл.
В Revit 2024 появились настройки, позволяющие добавлять ссылки на один IFC-файл:
"Экспортировать только элементы, показанные на виде" - обеспечивает экспорт только тех элементов, которые показаны на текущем виде. Поскольку помещения, площади и пространства не отображаются на 3D-видах в Revit, их можно включить в экспорт с помощью дополнительной опции "Экспортировать помещения, площади и пространства на 3D-видах".
Наборы функций
Опция "Экспорт наборов функций Revit" по умолчанию отключена. Она позволяет экспортировать все параметры Revit в соответствии с внутренней группировкой. В этом случае в IFC-файл будет включено много ненужной информации, работать с таким файлом будет неудобно, да и размер файла увеличится. Ради любопытства можно протестировать эту настройку, но не рекомендуем использовать ее на реальных объектах.
"Экспортировать общие наборы характеристик IFC" - обеспечивает экспорт параметров по умолчанию, определенных в схеме IFC. По умолчанию настройка включена. Существующие параметры Revit автоматически сопоставляются с параметрами IFC. В принципе, данная настройка работает стабильно, но количество таких базовых параметров недостаточно для сдачи экзамена;
"Экспортировать базовые значения" - позволяет включить в экспорт еще один набор параметров, заданных в схеме IFC. Эти параметры предназначены специально для оценки объемов работ и материалов. Для стены эти значения обычно выглядят следующим образом:
"Экспортировать спецификации как наборы параметров" - обеспечивает создание пользовательских наборов параметров с использованием спецификаций в Revit. Все параметры, не входящие в стандартные наборы параметров, определенные схемой IFC, могут быть добавлены в пользовательские наборы.
Поскольку в проектах Revit может быть много спецификаций, этот параметр можно ограничить: "Экспортировать только те спецификации, в заголовке которых содержится IFC, Pset или "General"". Все параметры будут собраны в спецификации и после экспорта будут присутствовать в IFC-файле.
Работа со спецификациями сложнее, чем с текстовыми файлами настроек, советуем попробовать оба способа и решить, какой из них вам больше нравится.
"Экспорт пользовательских наборов характеристик" и "Таблица соответствия параметров экспорта"
Кнопка "Параметры классификации" - позволяет ввести основную информацию о системе классификации, используемой в модели. Сами ею не пользовались, поэтому не можем сказать, действительно ли эти данные полезны.
Уровень детализации
"Уровень детализации некоторых элементов геометрии" позволяет выбрать уровень тесселяции геометрии. По умолчанию установлен низкий уровень. Поскольку уровень детализации влияет на размер файла и качество данных, рекомендуется перед экспортом найти оптимальное значение этого параметра. Мы загружаем на низком уровне, нас это устраивает.
Расширенный
"Экспортировать детали как элементы сборки" - используется при работе с деталями. По умолчанию экспортируется только исходный элемент, но выбор этой опции позволяет экспортировать сами детали как отдельные элементы;
"Разрешить смешанные представления "Твердая модель"" - чтобы понять, как работает эта настройка, разберемся, какие существуют способы геометрического представления в IFC: элементы выдавливания, элементы сдвига, граничное представление (B-rep), NURBS-поверхности.
Тот, кто работал в Revit в семействах или моделировал в контексте, знаком с экструзией, сдвигом и т.д. Граничное представление (B-rep) хранит информацию о границах тела (вершины, ребра и грани, а также информацию о том, как они связаны друг с другом). NURBS-поверхности (появились только в IFC4) позволяют описывать сложные поверхности с помощью B-сплайнов.
Кратко ознакомились, а теперь вернемся к нашей настройке. Она предоставляет возможность экспорта комбинированных моделей с телами сдвига и граничными представлениями (B-rep). Геометрический объект в модели данных IFC обычно создается из одного или нескольких объектов сдвиговых тел или только из объектов граничных представлений (B-rep).
По умолчанию объединение этих двух типов представлений в схеме IFC отключено. Для более сложных компонентов это приводит либо к большому размеру файла, либо к некорректному представлению элементов - использованию только объектов контурного представления (B-rep). Представление Solid Model объединяет оба типа представлений в рамках одного класса, обеспечивая улучшенное качество геометрии при меньшем размере файла;
"Использовать активное представление при создании геометрии" - обеспечивает использование уровня детализации текущего представления (низкий, средний, высокий) для экспорта всех объектов в том виде, в котором они отображаются в Revit;
"Использовать команду имени семейства и размера для ссылки" - влияет на именование ссылки в IFC. По умолчанию для ссылки в IFC используется имя типа из Revit. Если эта опция включена, то будут использоваться имя типа и имя семейства:
"Использовать двумерные границы пространства для параметра "Объем помещения"" - упрощает расчет объема помещения за счет использования двумерных границ пространства. По умолчанию IFC использует геометрию помещения Revit для определения объема;
"Include IFCSITE mark to local origin of site location coordinates" - позволяет включить перенос проектной опорной точки в начало координат IFC. Если настройка отключена (снят флажок), то при экспорте в IFC отметка базовой точки проекта будет приниматься равной нулю.
Настройка отключена:
Настройка включена:
"Сохранять IFC GUID в параметре элемента после экспорта". По умолчанию эта настройка отключена. Все элементы в IFC имеют GUID, независимо от этой настройки. Если эта настройка включена, то при экспорте к элементам проекта и их типам добавляется параметр "IfcGUID":
В детали проекта также добавляются GUID проекта, площадки и здания:
Значения параметров в проекте и в IFC равны, что способствует сопоставлению элементов.
"Экспорт ограничительной рамки" - обеспечивает экспорт видов ограничительных рамок;
"Сохранить мозаичную геометрию как триангуляцию" - обеспечивает использование метода триангуляции, который совместим с более ранними версиями инструментов IFC4 Reference View;
"Использовать имя типа только для имени IFCEntity" - позволяет исключить имя семейства для имени типа IFC.
Настройка отключена:
Настройка включена:
"Use Revit visible name as IFCEntity name" - влияет на именование элемента в IFC.
Настройка отключена:
Настройка включена:
Сейчас очень актуальна проблема в реализации информационных моделей с которыми сталкиваются многие заказчики. BIM GLOBAL - это та компания которое может предложить грамотное решение. Компания имеет богатый опыт в сдаче экспертизы и сопровождении проектов, что делает ее уникальной в данной отрасли. Мы сможем помочь вам достичь успеха в прохождении ГосЭкспертизы и довести проект до совершенства
Подписывайтесь на наш telegram:
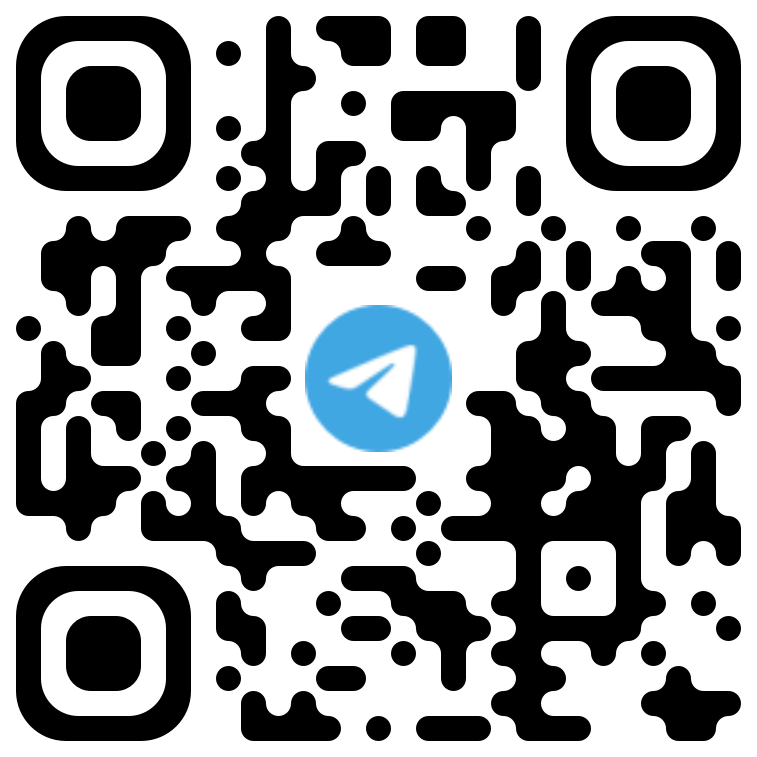
Чат BP - Проводник в мир IT Chat
- обсуждение тем про информационные технологии, BIM, программирование и САПР.
- онлайн трансляции по курсам, розыгрыши призов!
- не пропускайте новые статьи, новости, обзоры, которые выходят на www.bim-portal.ru
- бесплатные вебинары по курсам www.bim-portal.ru/obuchenie